Masking Calculation Points
Masking allows unwanted calculation points to be removed from the calculations and statistics. Masking can be achieved in ElumTools by selecting individual objects to serve as masking boundaries or by selecting Revit Categories to act as the masking boundary. These operations occur within the Add or Edit calculation points dialogs. Each Calculation point dialog in ElumTools contains a Mask section.
Using Select +/-
Upon executing an Add Calculation Points command the Calculation Points dialog opens as seen below. Open the Mask section on the left. Click on the Select +/- button. Focus will leave the dialog and allow you to click on various objects within the active Revit view. When you have completed your selection click the Finish button in the upper left corner of the Revit model area. The newly masked object descriptions will appear in the Mask section of the dialog.
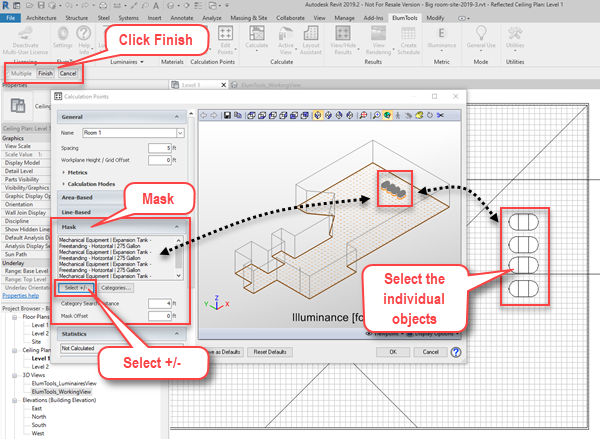
Using Categories...
Using Revit Categories is a very easy way to mask points as long as you understand that all objects within the selected categories will act as masking objects for the current calculation point operation. Select the Categories... button and a list of Revit Categories is displayed. Simply check the categories of interest. Using the same example as above you can mask all Mechanical Equipment by checking that category.

In both cases the results look like this.

Category Search Distance
In the case of a horizontal plane of points, this setting controls how far above or below the category objects ElumTools will extend the mask. The default is 4' or 1.2 m (depending on Revit project units). This prevents masking of same category objects on other levels. In the case of points that do not lie in a horizontal plane, the Category Search Distance is always Normal to the grid of points.
Mask Offset
The Mask Offset is a distance parallel to the grid of points that can expand the mask beyond the extents of the objects selected. This behaves the same as the Boundary Offset parameter controlling the point proximity to solid geometry (found in the Area section of the dialog). In the case of our mechanical equipment example above, notice the points between two of the vessels (left side). We can eliminate those by increasing the Mask Offset slightly (below). The default value for Mask Offset is zero.

